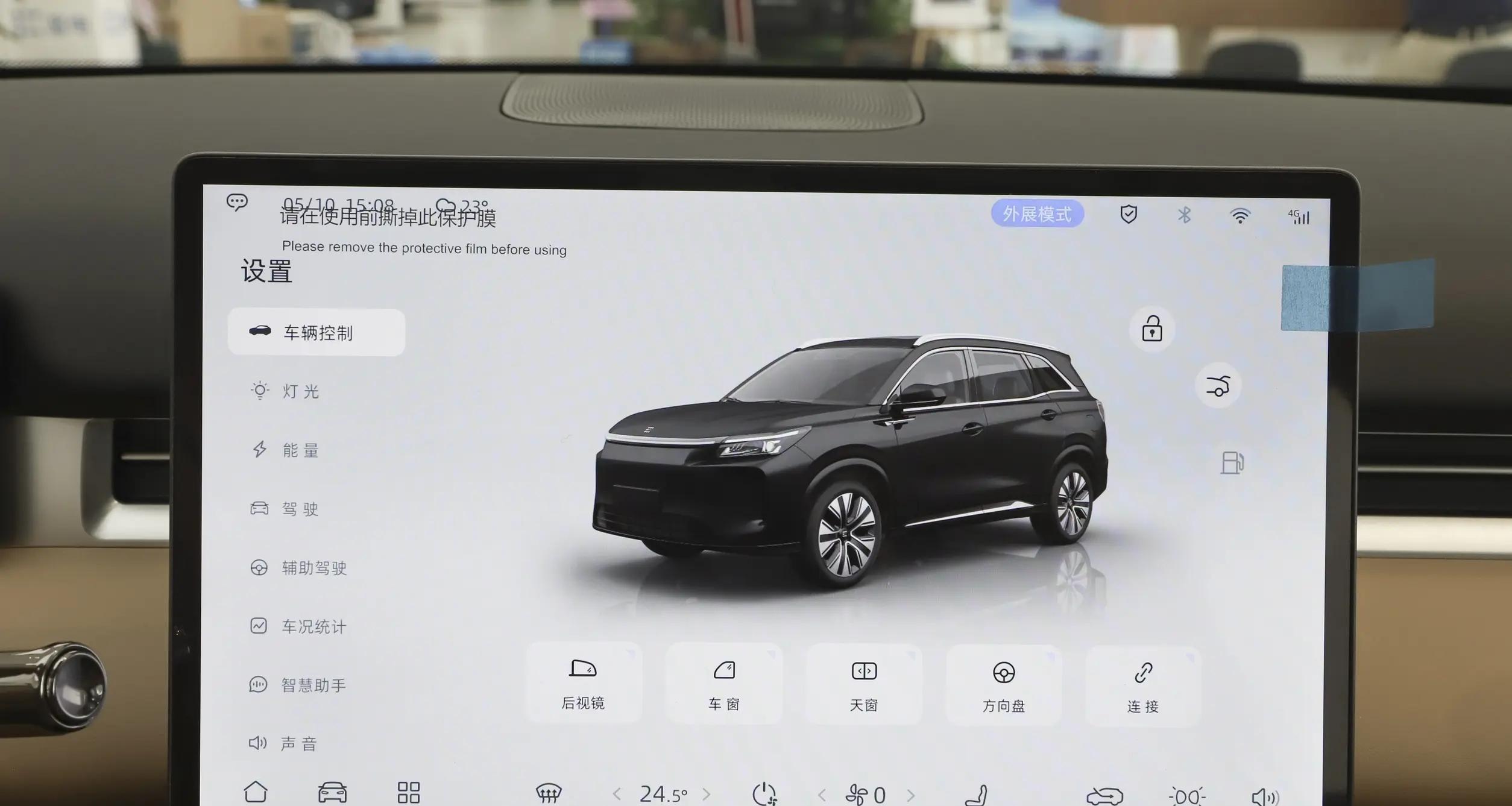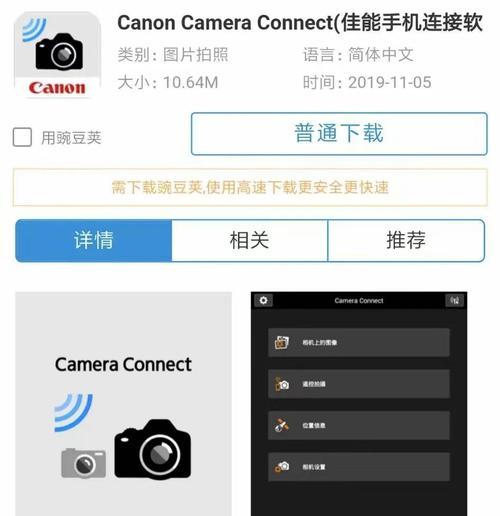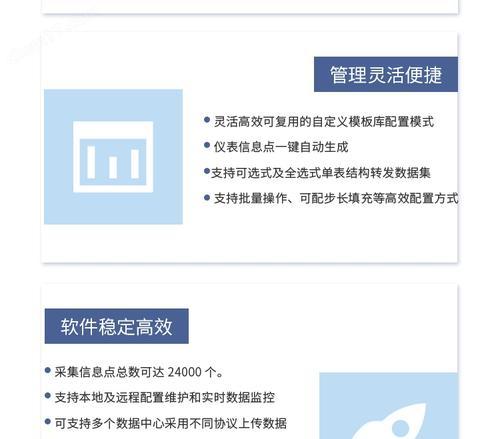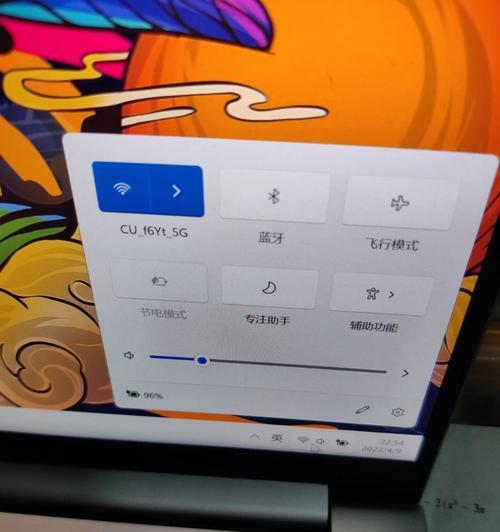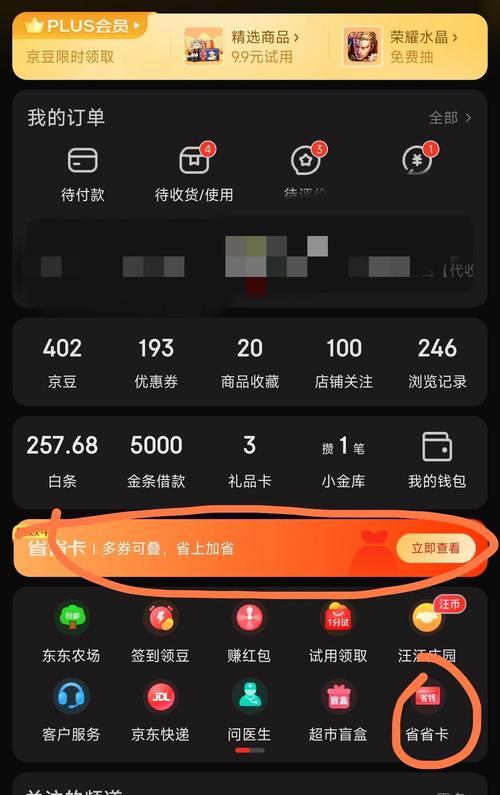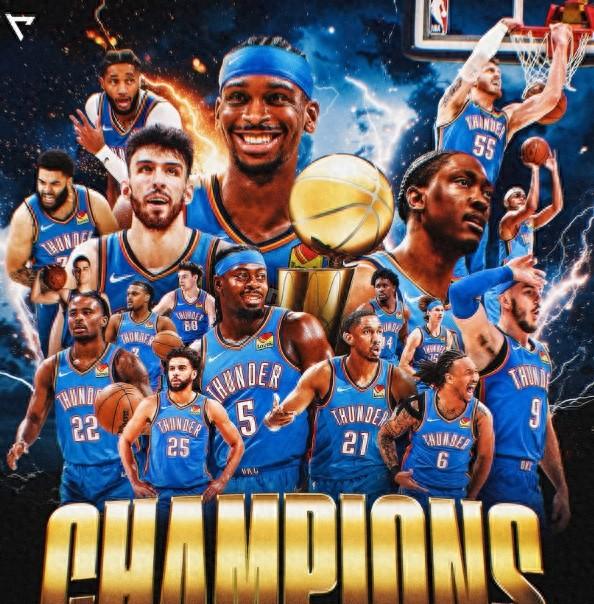如何在Win10系统中使用扫描功能(Win10系统中的简便扫描操作,一个步骤搞定)
扫描功能已经成为我们生活和工作中必不可少的一部分、在当今数字化时代。可以帮助我们将纸质文件快速转化为电子文档,Win10系统提供了简便易用的扫描功能。方便用户将文件进行扫描和存储,本文将详细介绍如何在Win10系统中打开并使用扫描功能。
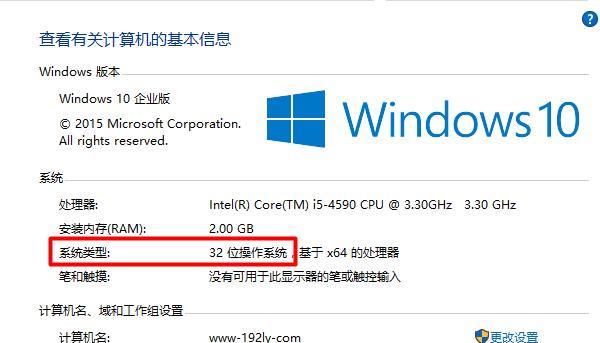
一、打开扫描功能的方法
1.弹出菜单界面、点击Win10系统桌面左下角的开始菜单;
2.在菜单界面中找到并点击“所有应用程序”;
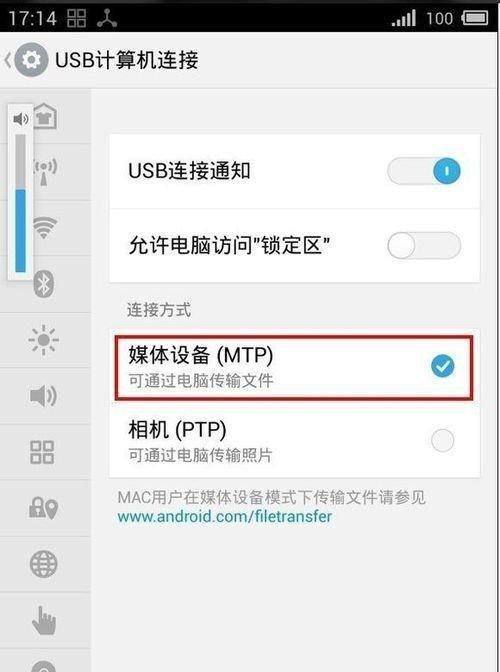
3.在应用程序列表中找到并点击“Windows扫描”;
4.系统将自动打开扫描功能、等待几秒钟。
二、设置扫描选项
1.点击、在扫描界面中“扫描”弹出扫描设置,选项卡;

2.用户可以选择扫描的格式,在扫描设置中,如PDF或JPEG;
3.一般建议选择300dpi以上以保证文件质量,用户还可以选择扫描的分辨率;
4.用户可以选择黑白扫描或彩色扫描,根据需要;
5.点击,设置完成后“确定”保存设置。
三、进行扫描操作
1.并确保扫描仪连接正常、将要扫描的纸质文件放置在扫描仪上;
2.点击扫描界面上的“扫描”按钮;
3.扫描进度条会显示扫描进度,系统将开始扫描纸质文件;
4.系统将自动保存电子文档、扫描完成后。
四、编辑和保存扫描文件
1.点击,在扫描界面中“查看”弹出文件预览界面,选项卡;
2.旋转和调整亮度等编辑操作,用户可以对扫描文件进行裁剪;
3.点击,编辑完成后“文件”选择,选项卡“保存”以保存扫描文件;
4.选择保存路径和文件名,并点击、在弹出的保存对话框中“保存”。
五、导出和分享扫描文件
1.点击、在扫描界面中“文件”选择,选项卡“导出”;
2.用户可以选择将扫描文件导出为PDF或JPEG等格式,在导出选项中;
3.点击,选择导出格式后“确定”进行导出;
4.云存储等方式分享或使用扫描文件,导出完成后、用户可以通过。
六、快捷键操作
1.方便用户更快捷地使用扫描功能,Win10系统还提供了一些快捷键操作;
2.按下“Ctrl+Shift+E”组合键可快速打开扫描功能;
3.按下“Ctrl+Shift+R”组合键可快速开始扫描;
4.用户可以根据自己的习惯选择使用这些快捷键。
七、调整扫描设置
1.点击、在扫描界面中“更多”展开更多设置选项,选项卡;
2.图像修复和自动裁剪等高级设置,用户可以调整扫描区域;
3.用户还可以设置默认的保存路径和文件格式,根据需要;
4.点击、在设置完成后“应用”使设置生效。
八、解决常见问题
1.用户可以尝试重新连接或重启设备,如果扫描仪无法正常连接或识别;
2.用户可以调整扫描分辨率或进行图像修复,如果扫描出的文件模糊或质量较差;
3.用户可以根据提示信息进行排查和解决、如果扫描过程中出现错误提示。
九、扫描功能的其他用途
1.扫描功能还可以用于识别文本和图片,除了将纸质文件转化为电子文档外;
2.用户可以使用扫描功能将印刷文件转化为可编辑的文字文档;
3.用户还可以使用扫描功能将照片或图片快速转化为电子格式。
十、扫描功能的局限性和注意事项
1.用户需注意扫描的文件是否符合要求,扫描功能对纸质文件有尺寸和类型的限制;
2.用户需保证设备的正常工作,扫描功能需要依赖扫描仪或多功能一体机等外接设备。
用户可以快速打开并使用扫描功能,将纸质文件转化为电子文档、通过Win10系统提供的简便扫描操作。并通过导出和分享实现文件的应用与共享,编辑和保存,用户可以根据需要进行设置,在使用扫描功能过程中。用户可以更加便捷地使用扫描功能,通过快捷键操作和调整高级设置,同时。用户在使用过程中需留意相关限制和要求,需要注意的是,扫描功能有一定的局限性和注意事项。
版权声明:本文内容由互联网用户自发贡献,该文观点仅代表作者本人。本站仅提供信息存储空间服务,不拥有所有权,不承担相关法律责任。如发现本站有涉嫌抄袭侵权/违法违规的内容, 请发送邮件至 3561739510@qq.com 举报,一经查实,本站将立刻删除。
相关文章
赛力斯甩出王炸!蓝电E5 PLUS7座中型SUV仅7.98万,续航1300km,油耗0.94L
北京高温将持续!北京迎今年以来最热一天,高温将持续
中新网北京6月22日电(记者邵萌)22日,北京迎来本轮高温天气的第二天。截至22日15时40分,代表“北京温度”的南郊观象台气温达到38.1℃,刷新今年气温新高。北京高温将持续“...
- 站长推荐
-
-

小米手机智能充电保护,让电池更持久(教你如何开启小米手机的智能充电保护功能)
-
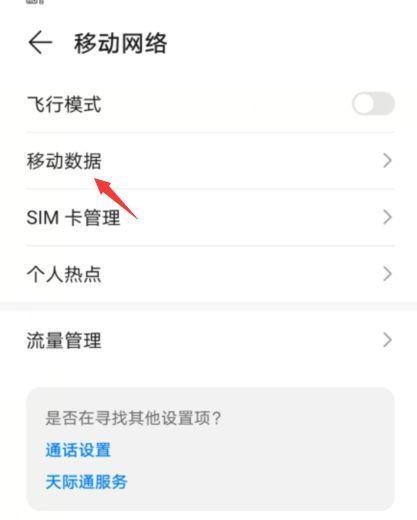
手机移动数据网速慢的解决方法(如何提升手机移动数据网速)
-

电视信号源消失了,怎么办(应对电视信号源失联的常见问题和解决方法)
-

如何解除苹果手机的运营商锁(简单教你解锁苹果手机)
-

解决飞利浦咖啡机的常见故障(咖啡机故障排除指南)
-

解决打印机灰色打印成黄色的问题(常见原因及解决方法)
-

解决电脑打印机加了墨水后无法正常工作的问题(墨水添加后打印机故障的排除方法)
-

欧派壁挂炉常见故障及解决方法(为您解决欧派壁挂炉故障问题)
-

四芯网线水晶头接法详解(四芯网线水晶头接法步骤图解与注意事项)
-

解决打印机用户干预问题的有效方法(提高打印机效率)
-
- 热门tag
- 标签列表
- 友情链接