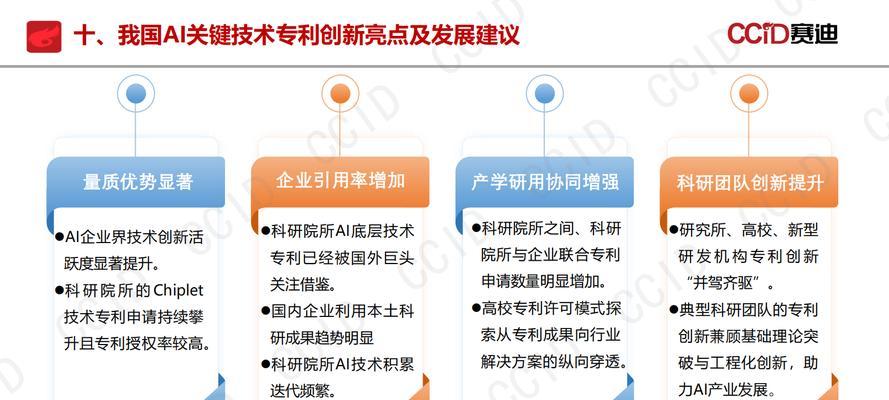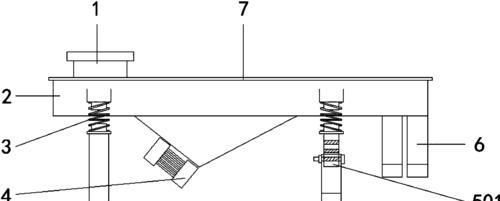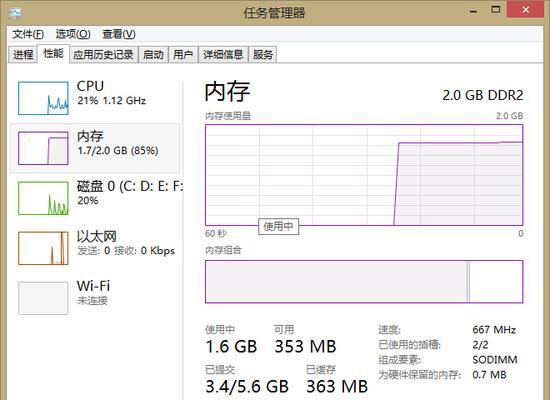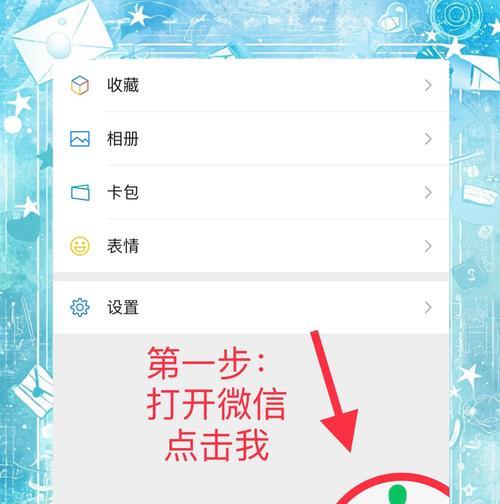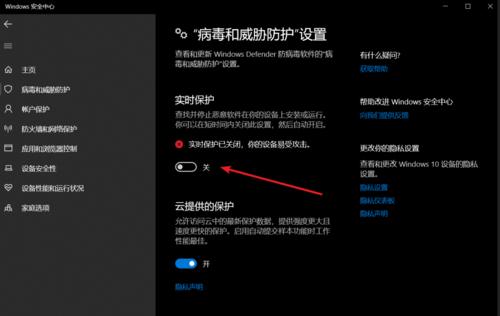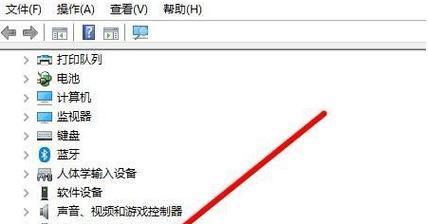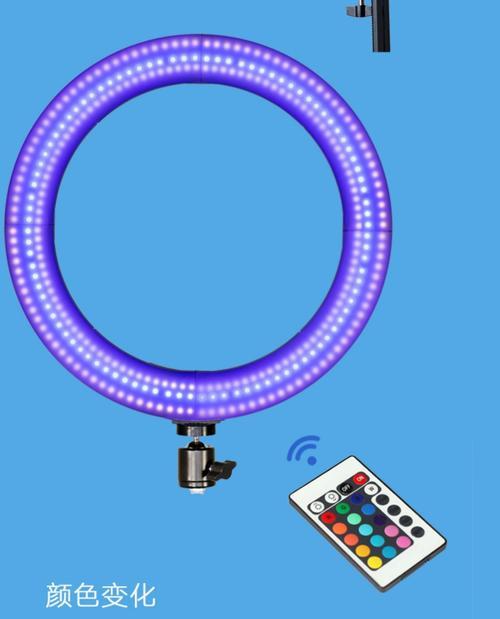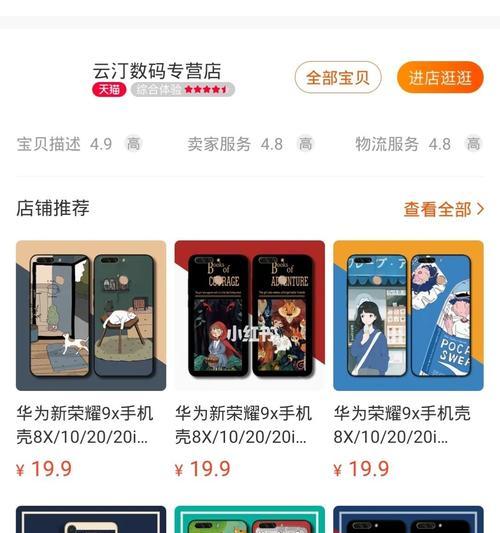小白一键重装win7系统怎么操作(轻松操作)
一键重装Win7系统
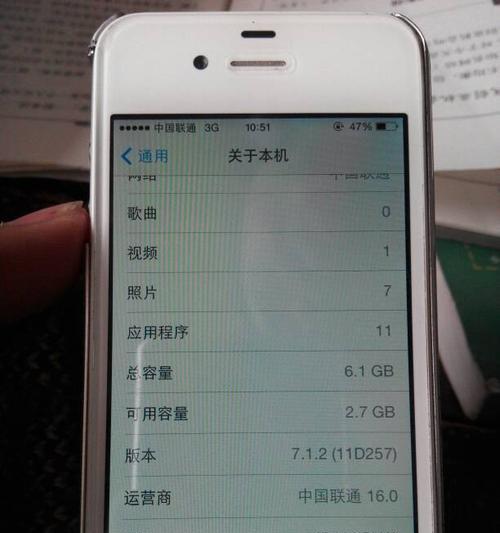
我们经常会遇到系统运行缓慢、在使用电脑的过程中、软件无法正常安装等问题。重装系统往往是解决问题的有效方法之一,这时候。重装Win7系统可能会显得有些困难,对于小白用户来说,然而。小白也能轻松搞定重装Win7系统、本文将为大家介绍一种简便的方法,只需一键操作。

1.准备工作:备份重要数据
以免丢失、首先需要备份重要的个人数据,在重装Win7系统之前。视频等保存在外部存储设备或云盘上、将个人文件,照片。
2.下载Win7系统镜像文件
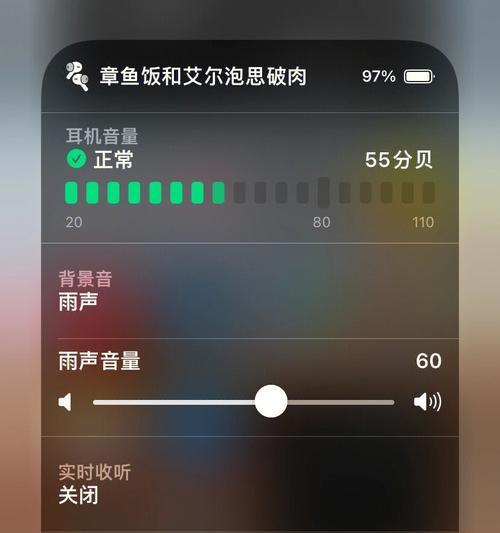
并确保文件完整且未被修改,从官方网站或可信赖的下载站点下载Win7系统镜像文件。
3.制作启动盘
使其成为可引导设备、使用专业的制作工具,将下载的Win7系统镜像文件写入U盘或光盘。
4.进入BIOS设置
将启动顺序调整为从U盘或光盘启动、重启电脑,并按下相应的快捷键进入BIOS设置界面。
5.选择启动设备
并重新启动电脑、将U盘或光盘插入电脑的USB接口。
6.选择U盘或光盘作为启动设备
找到启动选项,在BIOS设置界面中、并选择将U盘或光盘设置为启动设备。
7.保存设置并退出
并重启电脑、退出BIOS界面、保存设置后。
8.进入Win7安装界面
将会进入Win7的安装界面、电脑重启后。并同意许可协议,选择安装语言,按照界面提示,时区等设置。
9.分区设置
并为其分配足够的磁盘空间,选择需要安装系统的分区、在安装界面中。
10.开始安装
点击、确认分区设置无误后“下一步”开始安装Win7系统。系统将自动进行安装过程。
11.等待安装完成
请耐心等待、系统安装过程需要一定时间。期间电脑可能会自动重启多次。
12.设置个人账户
系统将会要求设置个人账户,在安装完成后。根据个人需求进行设置。
13.更新驱动程序
及时更新驱动程序以保证系统的稳定性和功能完整性、系统安装完成后。
14.恢复个人数据
将之前备份的个人数据复制回电脑,在系统安装和驱动程序更新完成后。
15.安装常用软件
使电脑更加个性化和,安装常用的软件和工具,根据个人需求。
小白用户也能轻松搞定重装系统的过程、通过一键重装Win7系统。提升性能和效率,就能让自己的电脑恢复到一个崭新的状态,只需几个简单的步骤。让您的电脑重新焕发活力,希望本文能对大家有所帮助。
版权声明:本文内容由互联网用户自发贡献,该文观点仅代表作者本人。本站仅提供信息存储空间服务,不拥有所有权,不承担相关法律责任。如发现本站有涉嫌抄袭侵权/违法违规的内容, 请发送邮件至 3561739510@qq.com 举报,一经查实,本站将立刻删除。
- 站长推荐
-
-

万和壁挂炉显示E2故障原因及维修方法解析(壁挂炉显示E2故障可能的原因和解决方案)
-

洗衣机甩桶反水的原因与解决方法(探究洗衣机甩桶反水现象的成因和有效解决办法)
-

小米手机智能充电保护,让电池更持久(教你如何开启小米手机的智能充电保护功能)
-
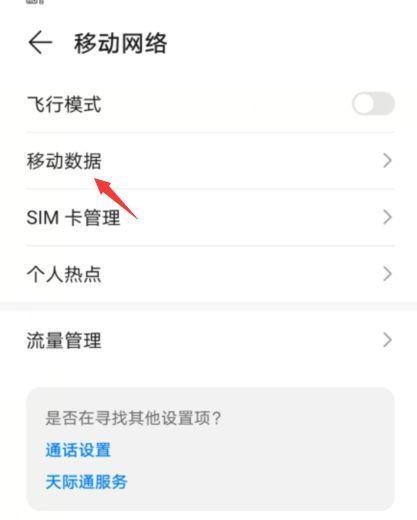
手机移动数据网速慢的解决方法(如何提升手机移动数据网速)
-

电视信号源消失了,怎么办(应对电视信号源失联的常见问题和解决方法)
-

如何解除苹果手机的运营商锁(简单教你解锁苹果手机)
-

解决飞利浦咖啡机的常见故障(咖啡机故障排除指南)
-

创意十足(从矩形到独具匠心的形状设计)
-

饮水机管道安装方法解析(实用技巧让你的饮水机管道安装无忧)
-

解决打印机灰色打印成黄色的问题(常见原因及解决方法)
-
- 热门tag
- 标签列表
- 友情链接