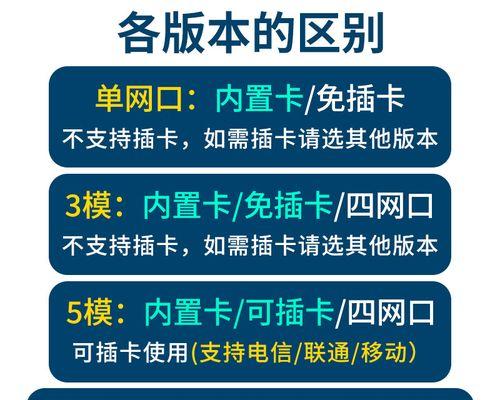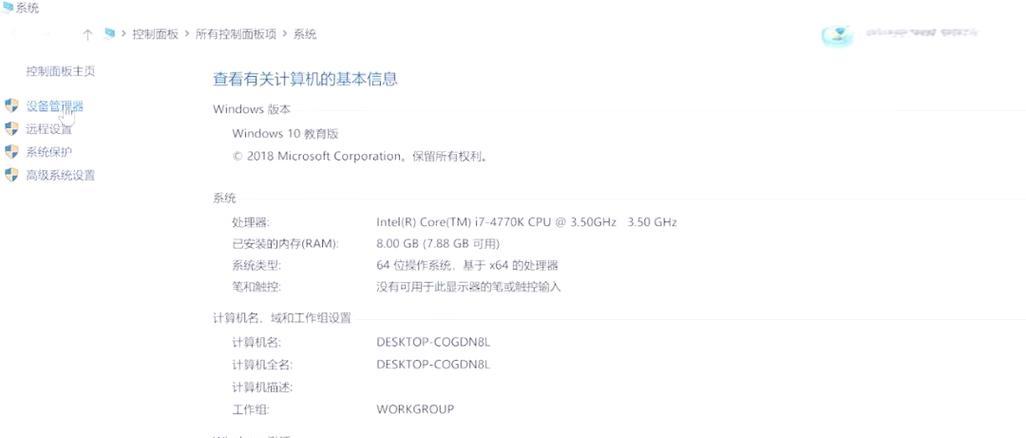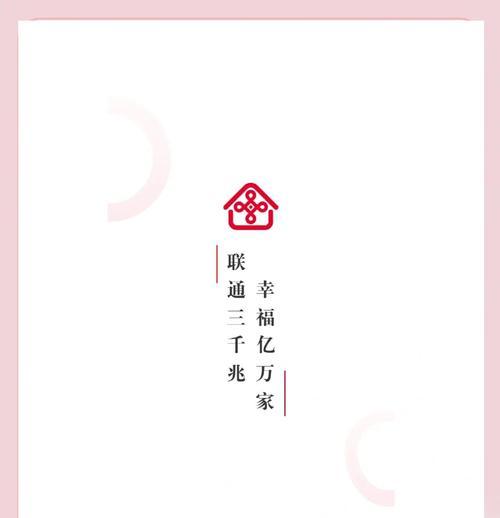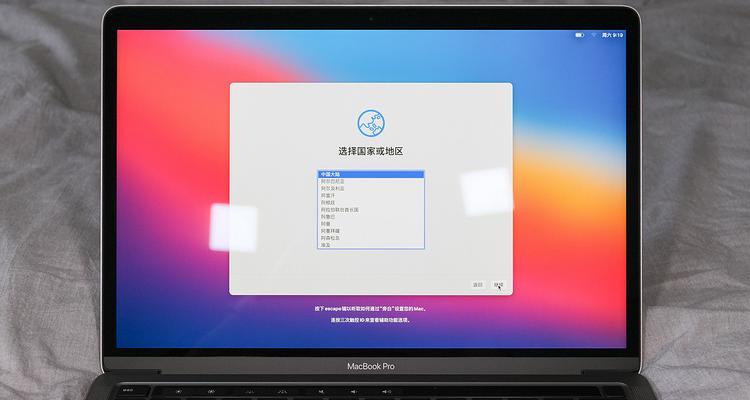台式机核显无线网卡怎么用?如何设置无线网络?
随着网络技术的发展,越来越多的用户希望自己的台式计算机能摆脱有线束缚,享受无线网络带来的便捷。如何利用台式机内置的核显无线网卡连接到无线网络?接下来,我们将一步步介绍台式机核显无线网卡的使用方法和无线网络的设置过程,确保您可以轻松完成设置。
在开始之前,让我们先了解一下什么是核显无线网卡。核显无线网卡,是指集成在CPU内部的图形处理单元(GPU)和无线网络功能的网卡。它不需要额外的插槽即可实现无线网络连接。核显无线网卡通常会以什么样的形式存在呢?接下来,我们将详细探讨。
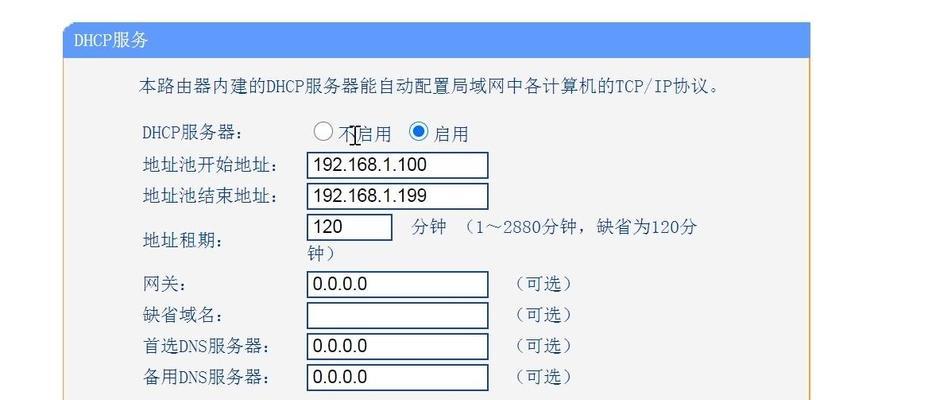
如何检查核显无线网卡
要使用核显无线网卡连接到无线网络,首先需要确认您的台式机是否支持无线网络功能。一般来说,可以通过以下几个步骤检查您的电脑是否具备核显无线网卡:
1.进入设备管理器:在电脑上按下Win+X组合键,选择“设备管理器”。
2.查看网络适配器:在设备管理器中找到“网络适配器”这一项,展开后可以查看是否有无线网络设备。
如果找到了无线网络适配器,恭喜您,您的台式机支持无线网络功能。请继续阅读如何设置无线网络。

核显无线网卡驱动安装
如果在“网络适配器”中没有发现无线网络适配器,或者发现驱动程序有问题,您可能需要安装或更新核显无线网卡的驱动程序。具体操作步骤如下:
1.下载驱动程序:从主板或CPU制造商官网下载最新的核显无线网卡驱动程序。
2.运行安装程序:双击下载的驱动安装文件,并按照提示完成安装。
3.重启计算机:安装完成后重启电脑以激活无线网卡。
确保驱动安装正确后,接下来我们将介绍如何设置无线网络。
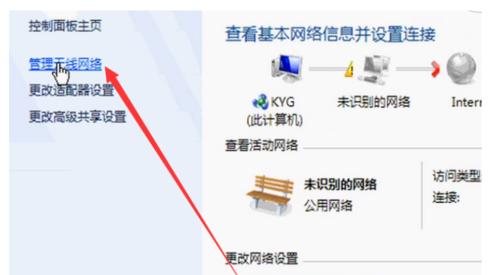
连接无线网络
完成核显无线网卡的确认和驱动安装后,就可以开始连接无线网络了。以下是详细步骤:
1.打开网络设置:点击桌面右下角的网络图标,选择“打开网络和共享中心”。
2.配置新的连接或网络:在打开的窗口中选择“设置新的连接或网络”。
3.选择连接到无线网络:点击“手动连接到无线网络”,然后点击“下一步”。
4.输入网络信息:在弹出的界面中输入无线网络的名称(SSID)、安全类型和安全密钥。
5.连接测试:输入完毕后,点击“连接”测试是否能够成功连接到无线网络。
若在连接过程中遇到问题,请检查无线路由器是否开启,无线网络是否广播,以及核显无线网卡是否与无线路由器兼容。
无线网络设置的注意事项
在设置无线网络时,您还需要注意以下几点:
确保无线网络的密码正确无误。
如果是家庭无线网络,请确保台式机处于无线路由器信号覆盖范围内。
若使用加密网络,请选择正确的安全类型和加密算法。
常见问题解答
如果您在设置过程中遇到问题,这里为您提供一些常见的解决方法:
问题1:无法搜索到无线网络信号。
解答:请检查无线路由器是否开启,并确认台式机核显无线网卡距离路由器是否过远。
问题2:无线网卡无法连接到网络。
解答:请检查网络密码是否输入正确,以及尝试重启路由器和台式机。
通过以上步骤和建议,相信您已经能够顺利地为台式机核显无线网卡设置无线网络。如果您还有其他问题,欢迎进一步探讨和学习。
设置台式机的核显无线网卡并连接无线网络其实是一个简单的过程。只需通过简单的检查、驱动安装以及网络连接步骤,您就可以摆脱有线网络的束缚,享受无线网络带来的便利。希望本指南能为您提供帮助,并祝您使用过程愉快!
版权声明:本文内容由互联网用户自发贡献,该文观点仅代表作者本人。本站仅提供信息存储空间服务,不拥有所有权,不承担相关法律责任。如发现本站有涉嫌抄袭侵权/违法违规的内容, 请发送邮件至 3561739510@qq.com 举报,一经查实,本站将立刻删除。
- 站长推荐
-
-

小米手机智能充电保护,让电池更持久(教你如何开启小米手机的智能充电保护功能)
-
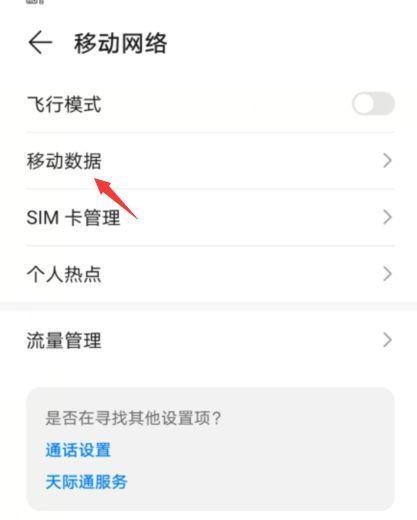
手机移动数据网速慢的解决方法(如何提升手机移动数据网速)
-

电视信号源消失了,怎么办(应对电视信号源失联的常见问题和解决方法)
-

如何解除苹果手机的运营商锁(简单教你解锁苹果手机)
-

解决飞利浦咖啡机的常见故障(咖啡机故障排除指南)
-

解决打印机灰色打印成黄色的问题(常见原因及解决方法)
-

解决电脑打印机加了墨水后无法正常工作的问题(墨水添加后打印机故障的排除方法)
-

欧派壁挂炉常见故障及解决方法(为您解决欧派壁挂炉故障问题)
-

四芯网线水晶头接法详解(四芯网线水晶头接法步骤图解与注意事项)
-

解决打印机用户干预问题的有效方法(提高打印机效率)
-
- 热门tag
- 标签列表
- 友情链接