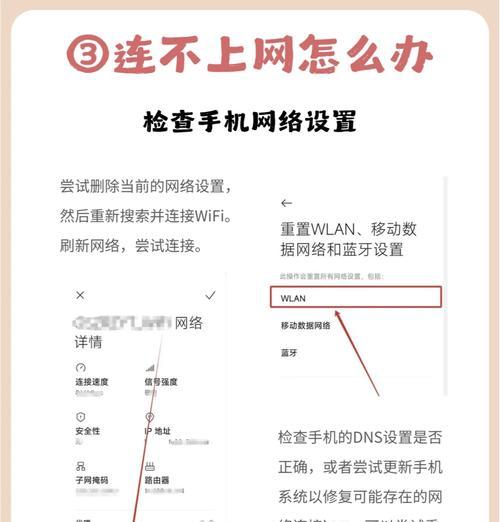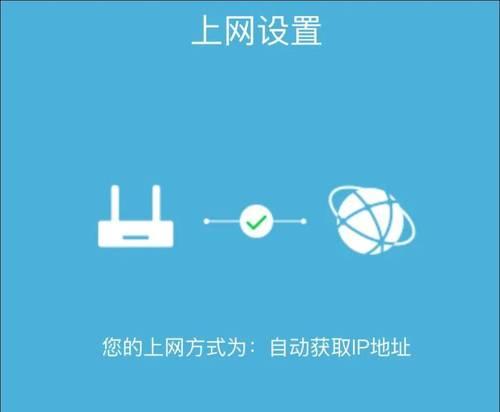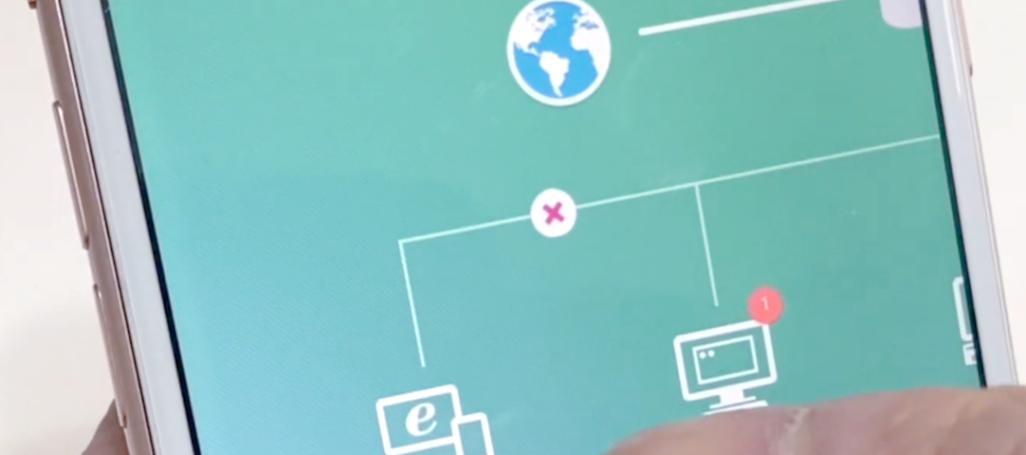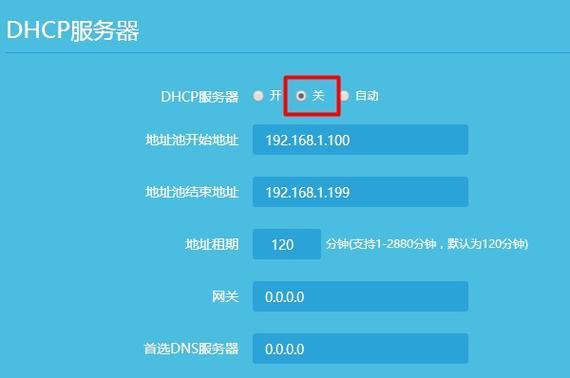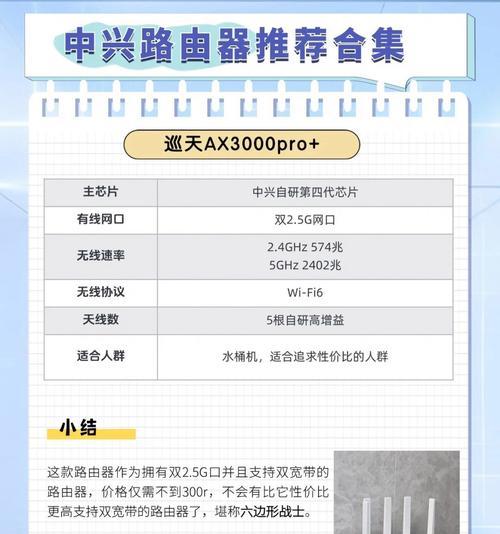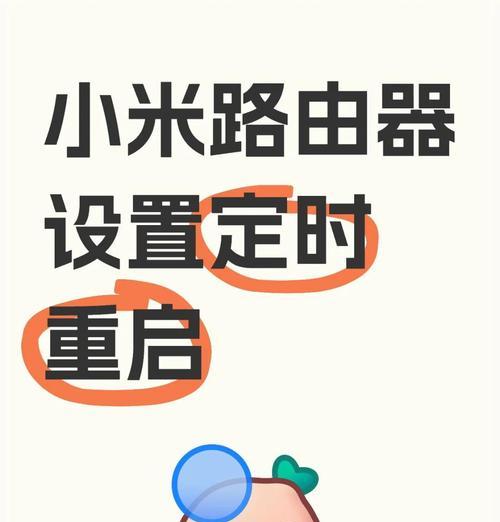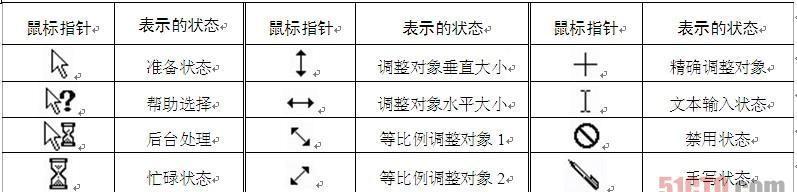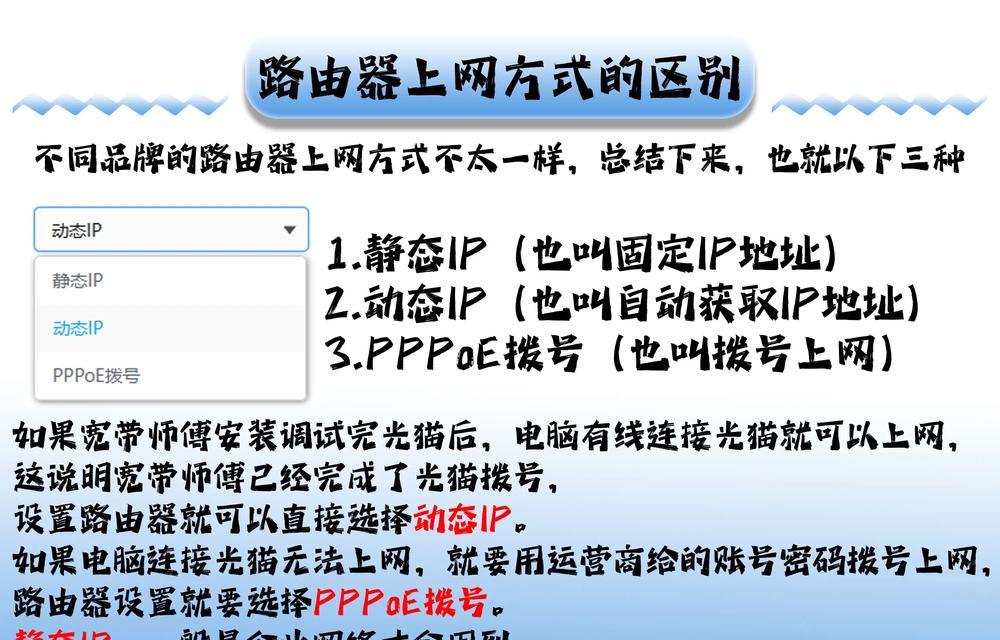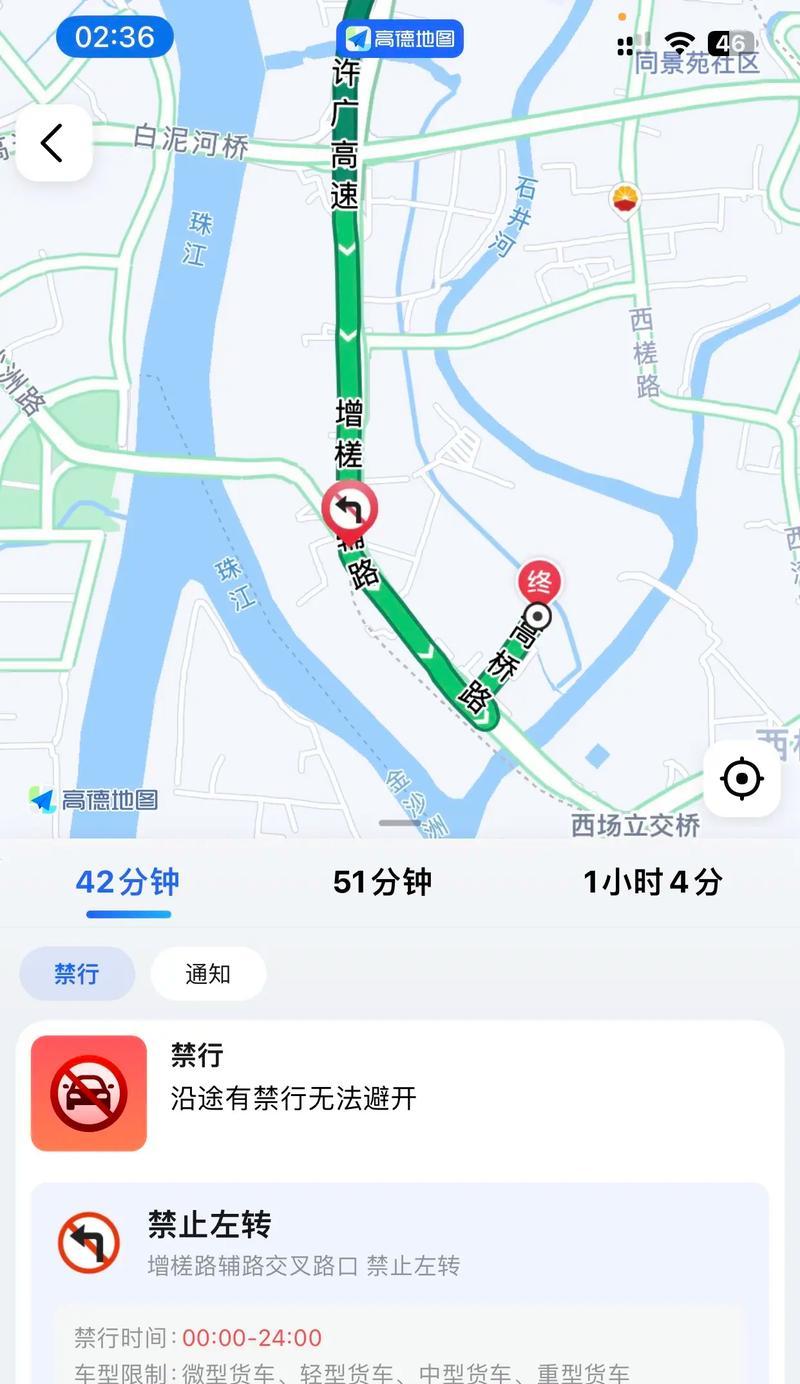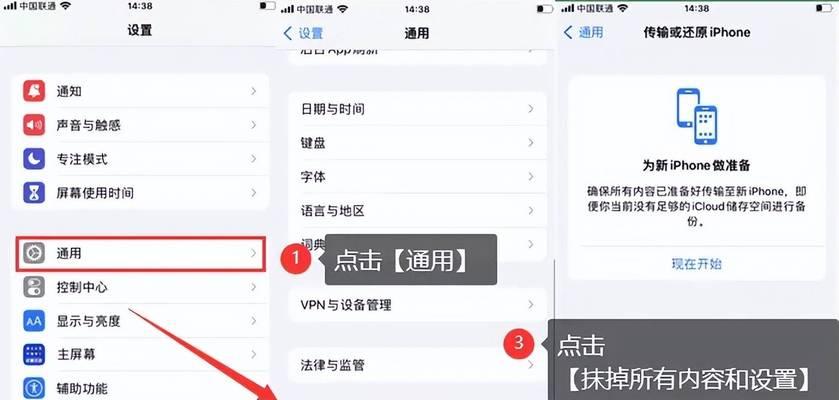华为路由器连接网线后如何设置网络?
随着网络技术的迅猛发展,华为路由器以其先进的技术、稳定的表现成为了众多家庭与企业的首选网络设备。然而,对于一些初学者来说,如何在连接网线后设置华为路由器可能稍显复杂。不用担心,本篇文章将为您提供一个详尽的指南,帮助您顺利完成华为路由器的设置,让您的网络生活更加便捷。
准备工作
在开始设置前,请确保您已具备以下条件:
1.华为路由器一台,确保其为最新版本,以获得最佳性能与功能。
2.一台电脑或者智能手机,用于设置路由器。
3.连接路由器的网线一根。
4.电源线以及适配器,用于给路由器供电。

步骤一:硬件连接
我们需要将华为路由器与网络硬件正确连接。请按照以下步骤操作:
1.使用网线将路由器的WAN口与光猫或者其他上级路由器的LAN口连接起来。
2.插入电源线,并确保路由器接通电源,指示灯亮起,表示路由器正常工作。

步骤二:设置基本网络
在连接好硬件之后,我们需要对路由器进行基础设置:
1.将电脑通过网线连接至华为路由器的任意一个LAN口,或使用智能手机连接华为路由器的默认无线网络。
2.打开电脑的浏览器,在地址栏输入路由器的管理地址,通常是192.168.3.1,然后按回车键。
3.输入路由器的登录账号和密码,初始账号密码一般为admin/admin或者在路由器背后标签上查找。
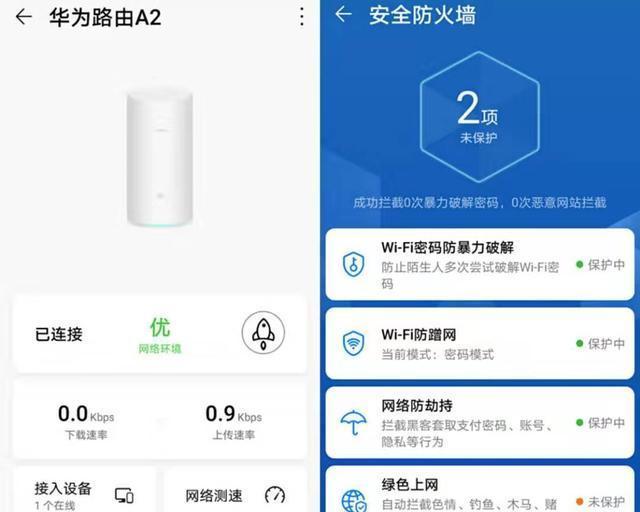
步骤三:配置WAN设置
完成登录之后,我们开始配置WAN设置,以便路由器能够接入互联网:
1.进入“网络”菜单,选择“WAN口设置”。
2.在“WAN口连接类型”中,选择您的上网方式,如PPPoE、DHCP、静态IP等。
3.如果选择PPPoE方式,则需要输入宽带账号和密码,其他上网方式则按照实际情况配置。
4.完成设置后,点击“保存”并等待路由器重启。
步骤四:配置无线网络
接下来是设置无线网络,使您的设备能无线接入网络:
1.进入“无线设置”菜单,可以设置无线网络名称(SSID)和密码。
2.选择合适的加密方式,如WPA/WPA2-PSK。
3.保存设置并等待路由器更新配置。
步骤五:检查网络连接
最后一步是检查您的网络是否设置成功:
1.尝试断开之前连接的有线或无线网络。
2.输入您刚才设置的无线SSID和密码进行连接。
3.打开网页,如果能够正常浏览,则表示网络设置成功。
常见问题与解决方案
在设置过程中可能会遇到一些常见问题,以下是一些解决方案:
无法访问管理界面:检查网络连接是否正确,确保电脑或手机与路由器处于同一网络下,并尝试刷新或重启路由器。
设置后无法上网:检查WAN设置是否正确,检查线路是否连接良好,必要时可恢复出厂设置后重新设置。
忘记无线密码:进入无线设置菜单,可以查看或重新设置无线密码。
附加技巧
1.定期更新固件:访问华为官方网站,检查并下载最新的路由器固件,有助于提升路由器性能和安全性。
2.设置访客网络:为访客设置一个单独的无线网络,既方便他人使用,又能保障自己网络的安全。
3.使用手机APP管理:下载并安装华为智能生活APP,通过APP远程管理路由器,更加方便快捷。
结语
通过以上步骤,您已经成功设置了华为路由器并连接了网线。我们希望这篇指南能够帮助您顺利搭建属于自己的网络环境。如果您在设置过程中遇到任何问题,请仔细阅读本文的相关部分,或者寻求专业的技术支持。祝您上网愉快!
版权声明:本文内容由互联网用户自发贡献,该文观点仅代表作者本人。本站仅提供信息存储空间服务,不拥有所有权,不承担相关法律责任。如发现本站有涉嫌抄袭侵权/违法违规的内容, 请发送邮件至 3561739510@qq.com 举报,一经查实,本站将立刻删除。
- 站长推荐
-
-

小米手机智能充电保护,让电池更持久(教你如何开启小米手机的智能充电保护功能)
-
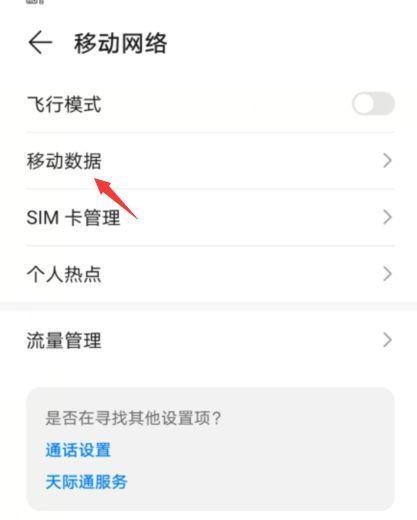
手机移动数据网速慢的解决方法(如何提升手机移动数据网速)
-

如何解除苹果手机的运营商锁(简单教你解锁苹果手机)
-

电视信号源消失了,怎么办(应对电视信号源失联的常见问题和解决方法)
-

解决飞利浦咖啡机的常见故障(咖啡机故障排除指南)
-

解决打印机灰色打印成黄色的问题(常见原因及解决方法)
-

解决电脑打印机加了墨水后无法正常工作的问题(墨水添加后打印机故障的排除方法)
-

四芯网线水晶头接法详解(四芯网线水晶头接法步骤图解与注意事项)
-

欧派壁挂炉常见故障及解决方法(为您解决欧派壁挂炉故障问题)
-

解决打印机用户干预问题的有效方法(提高打印机效率)
-
- 热门tag
- 标签列表
- 友情链接