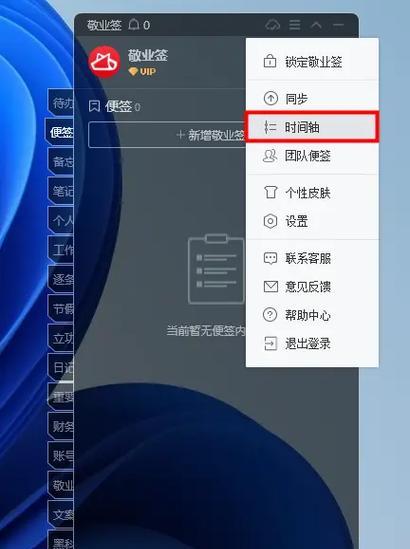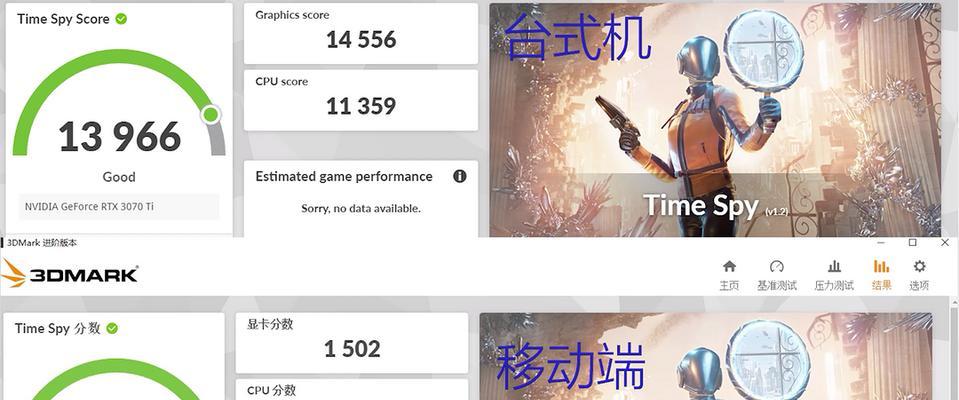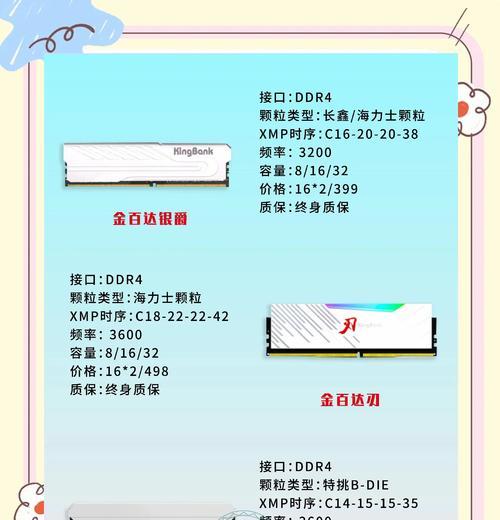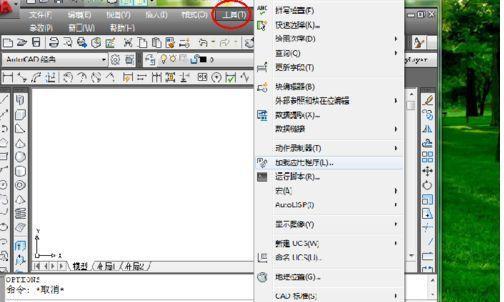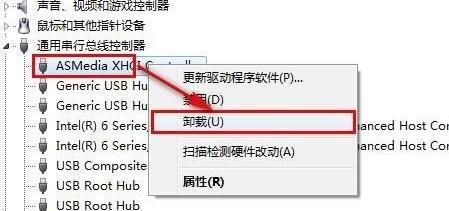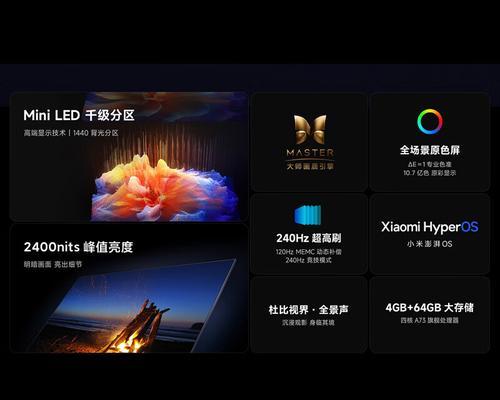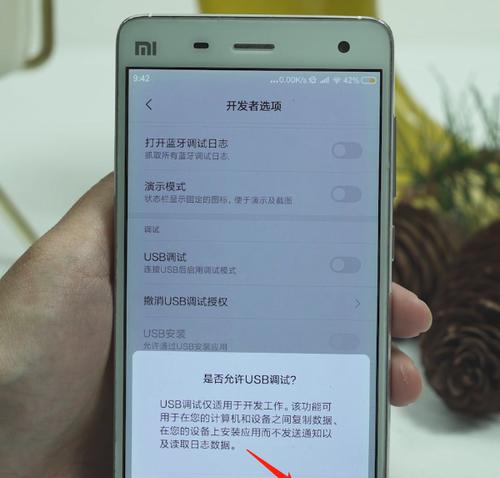电脑安装wifi的步骤是什么?
无论你是想要在台式机上连接无线网络,还是笔记本电脑由于某些原因需要重新安装Wi-Fi驱动程序,本文都将一步步指导你完成电脑安装Wi-Fi的全过程。通过本文,你可以轻松掌握连接无线网络和安装Wi-Fi驱动的细节,并解决常见问题。
一、准备阶段:检查电脑硬件与网络条件
在开始安装之前,首先确认你的电脑是否具备无线网络功能。大多数现代笔记本电脑内置Wi-Fi模块,而台式机可能需要额外的Wi-Fi适配器。
确认电脑配置:查看设备管理器中的网络适配器,确认是否有无线网络适配器。如果没有,则需要购买外置WiFi适配器。
选择合适的网络环境:确保有一个可用的无线网络,并获得网络的SSID(网络名称)和密码。
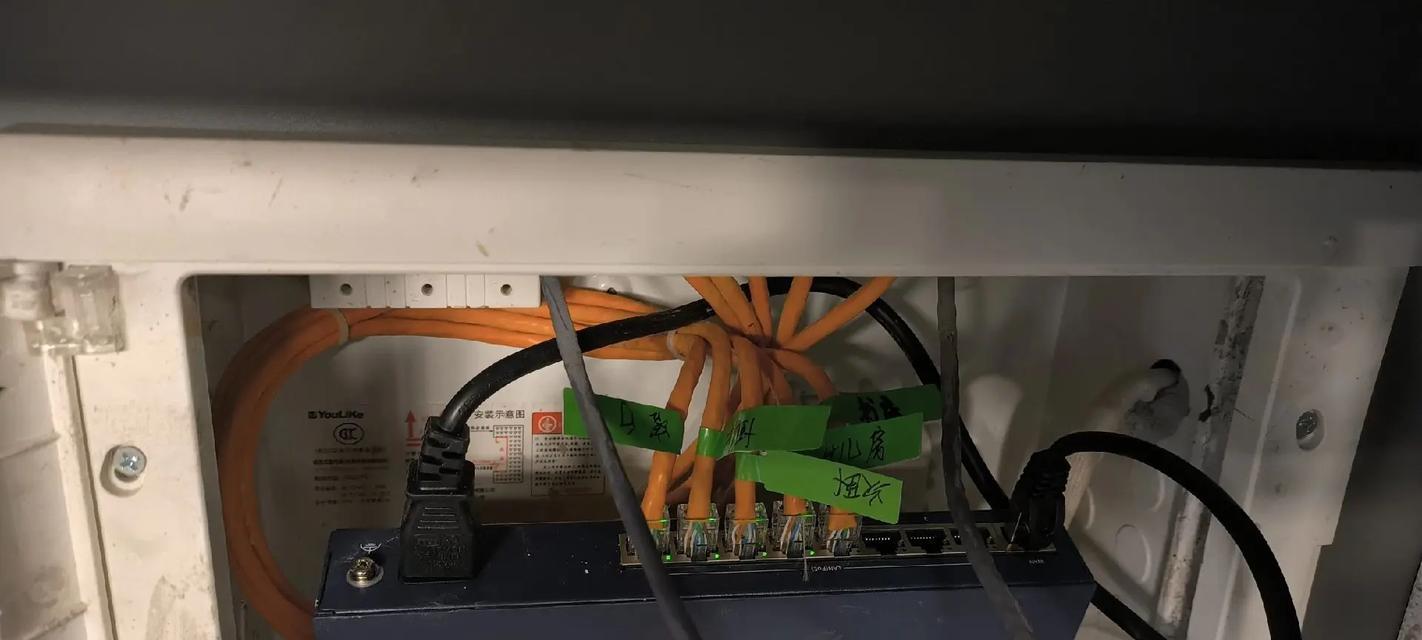
二、安装Wi-Fi驱动程序
Wi-Fi驱动程序是电脑无线功能的“大脑”,确保它是最新的版本是连接无线网络的前提。
从制造商网站下载驱动:访问你的笔记本电脑品牌或WiFi适配器制造商的官方网站,根据电脑型号下载最新的驱动程序。
使用WindowsUpdate更新驱动:通过Windows系统自带的更新功能,让系统自动搜索并安装最新的驱动程序。
手动更新驱动:在设备管理器中找到网络适配器,右键点击选择更新驱动程序。
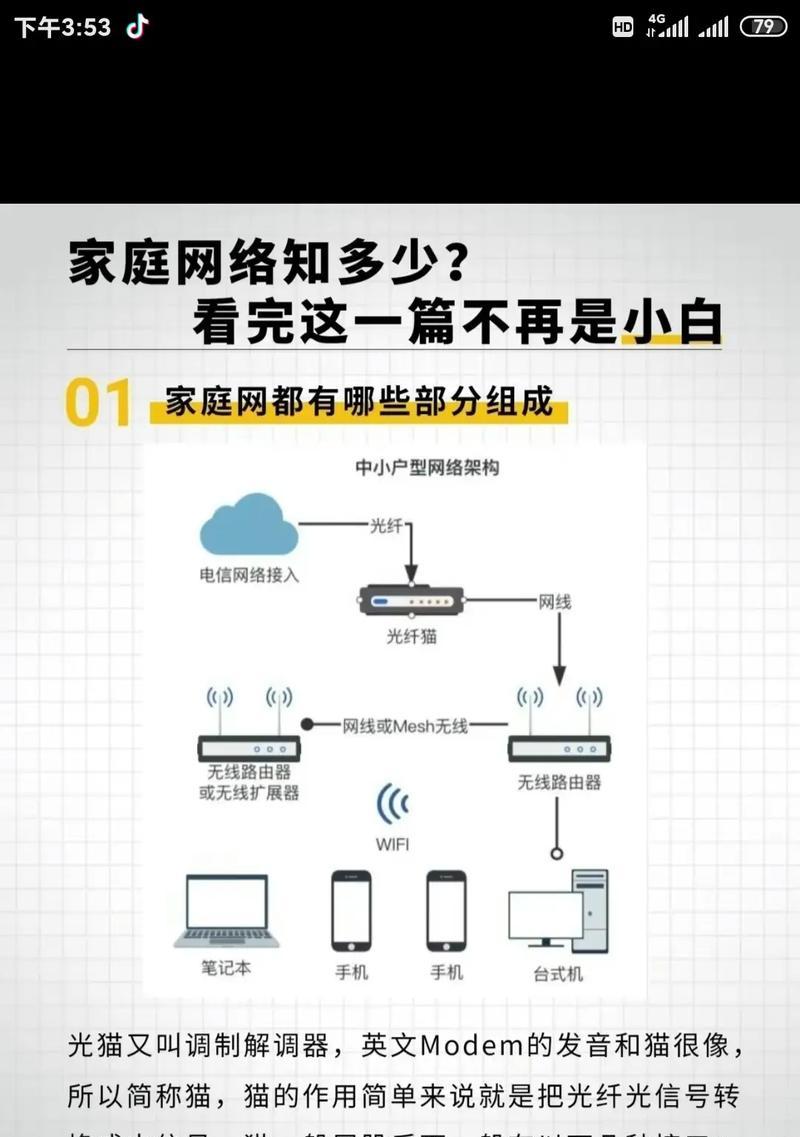
三、连接无线网络
一旦Wi-Fi驱动安装完成,接下来就是连接无线网络。
打开网络和共享中心:在控制面板中找到并打开它。
选择设置新的连接或网络:点击“设置新的连接或网络”并选择“手动连接到无线网络”。
输入网络信息:输入SSID(网络名称)、安全类型(如WEP或WPA2)和密码。
保存并连接:点击“下一步”保存设置并连接。
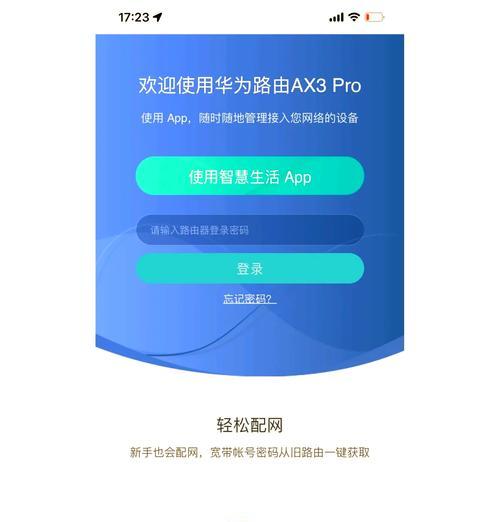
四、常见问题处理
安装Wi-Fi或连接无线网络过程中,可能会遇到一些问题。
驱动程序安装失败:尝试重新下载不同的驱动版本或联系制造商技术支持。
无法查找无线网络:检查无线网络开关是否打开,或重启路由器。
连接速度慢:可能是信号强度低或路由器设置问题,检查信号强度和路由器设置。
五、安全与优化
连接成功后,还应该对无线网络安全设置进行优化。
更改网络密码:使用强密码保护你的WiFi。
隐藏SSID广播:在路由器设置中关闭SSID广播,增加安全性。
更新固件:定期登录路由器管理界面,检查并安装最新的固件更新。
六、结语
以上步骤将指导你从检查硬件开始,到安装驱动、连接网络,并处理一些常见问题。确保你的电脑能够顺利接入互联网,享受无线带来的便捷。如果在安装Wi-Fi过程中有任何疑问或遇到困难,欢迎通过评论区留言,我们一起探讨解决。
现在,你已经掌握了电脑安装Wi-Fi的全部要点,赶紧尝试一下吧!
版权声明:本文内容由互联网用户自发贡献,该文观点仅代表作者本人。本站仅提供信息存储空间服务,不拥有所有权,不承担相关法律责任。如发现本站有涉嫌抄袭侵权/违法违规的内容, 请发送邮件至 3561739510@qq.com 举报,一经查实,本站将立刻删除。
- 上一篇: 电脑配置不足如何升级?
- 下一篇: 投影仪下方柜子如何放置电视?放置电视的注意事项有哪些?
- 站长推荐
-
-

小米手机智能充电保护,让电池更持久(教你如何开启小米手机的智能充电保护功能)
-
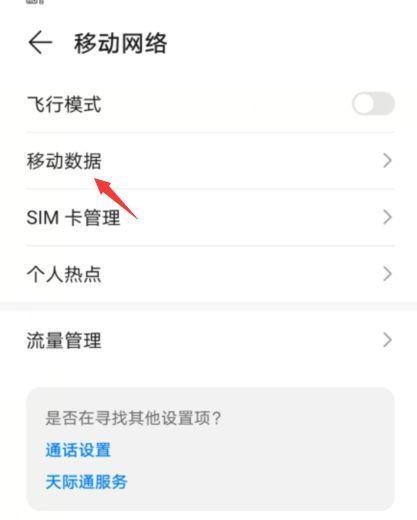
手机移动数据网速慢的解决方法(如何提升手机移动数据网速)
-

如何解除苹果手机的运营商锁(简单教你解锁苹果手机)
-

电视信号源消失了,怎么办(应对电视信号源失联的常见问题和解决方法)
-

四芯网线水晶头接法详解(四芯网线水晶头接法步骤图解与注意事项)
-

解决电脑打印机加了墨水后无法正常工作的问题(墨水添加后打印机故障的排除方法)
-

欧派壁挂炉常见故障及解决方法(为您解决欧派壁挂炉故障问题)
-

解决打印机用户干预问题的有效方法(提高打印机效率)
-

冰箱门不吸的原因及检修方法(探索冰箱门密封问题)
-

苹果13双卡双待功能全解析(苹果13的双卡双待功能让通信更便捷)
-
- 热门tag
- 标签列表
- 友情链接