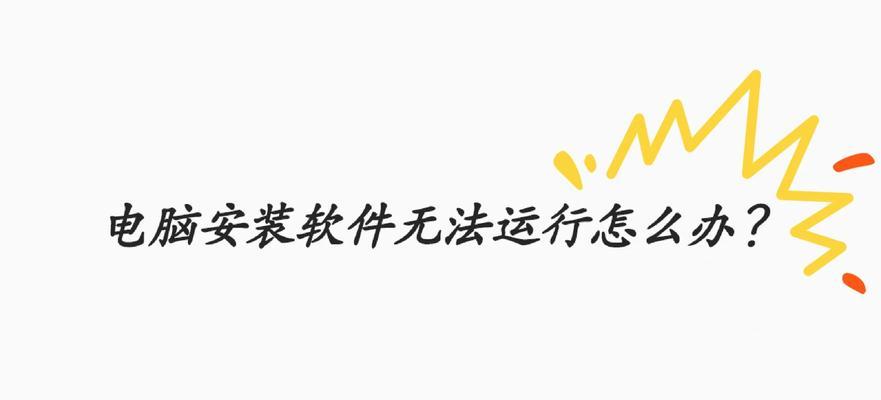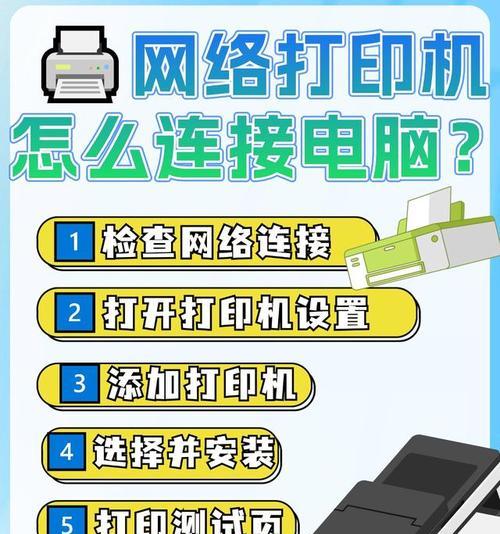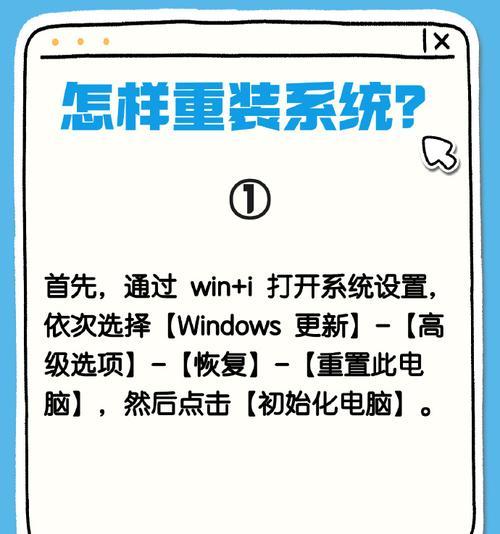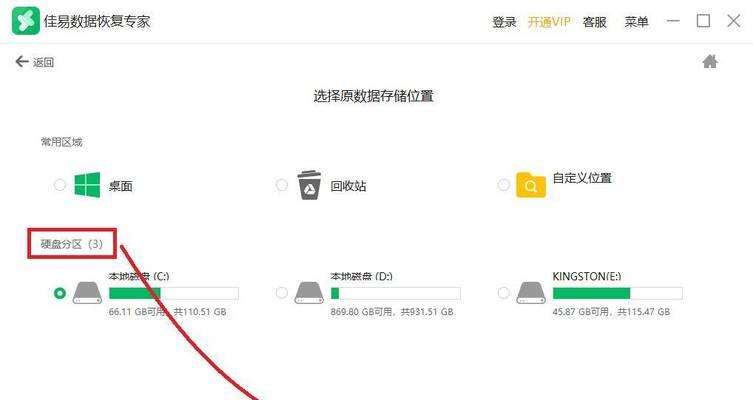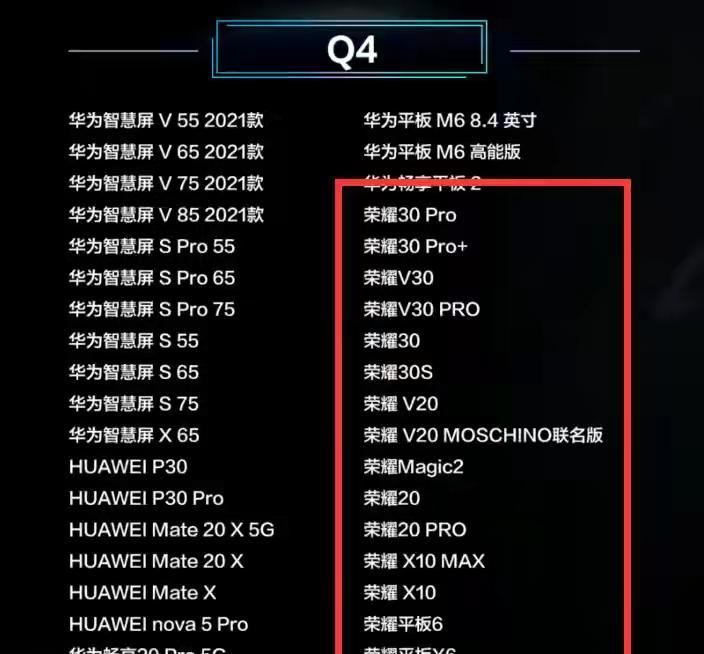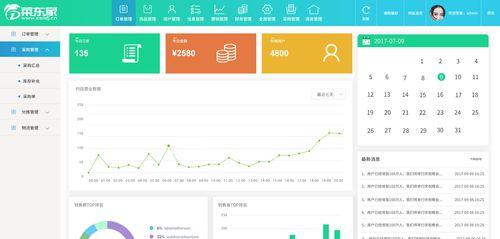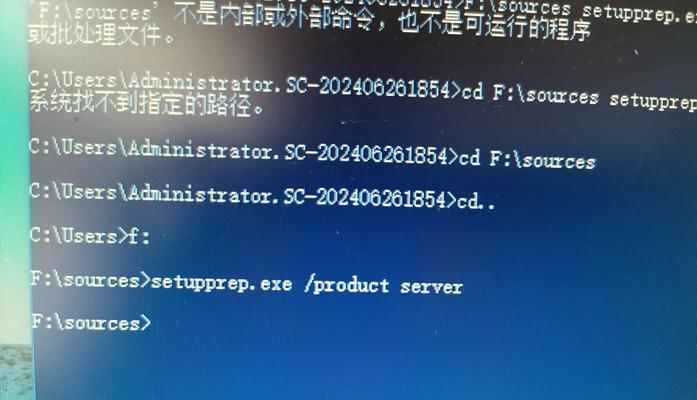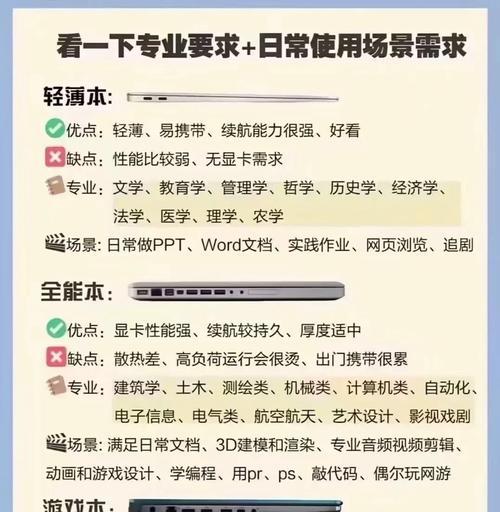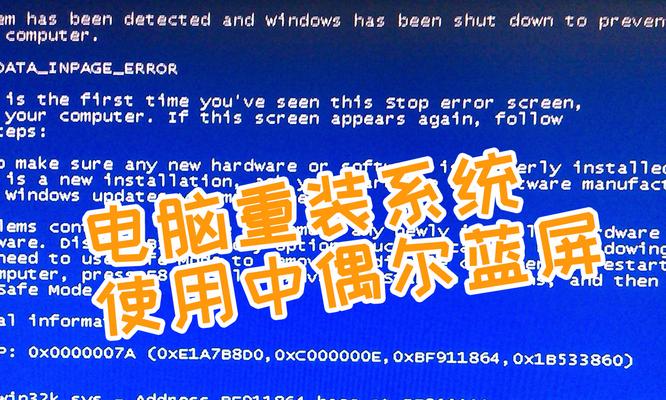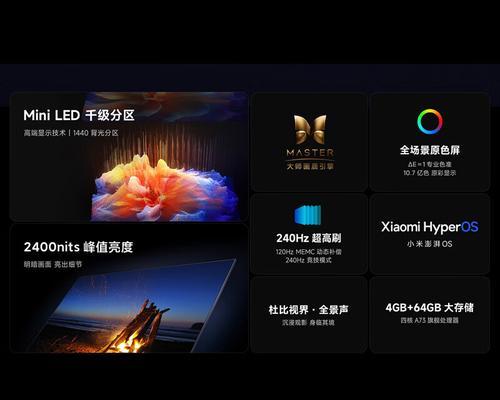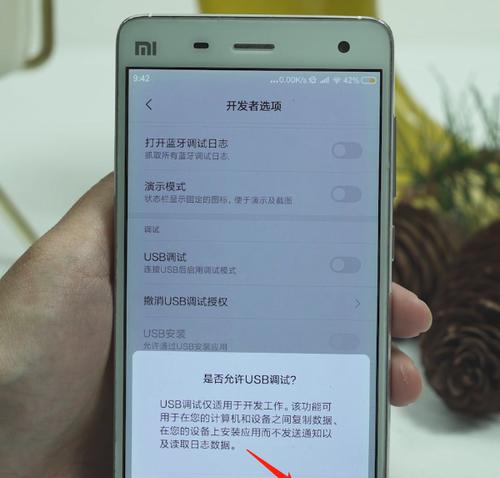U盘一键重装电脑系统,操作简单快捷(轻松重装电脑系统)
在使用电脑的过程中,难免会遇到系统崩溃、病毒感染或者是软件冲突等问题,这时候我们通常需要重新安装电脑系统。而通过U盘一键重装电脑系统,不仅操作简单快捷,还能帮助我们轻松解决这些烦恼。本文将详细介绍如何使用U盘进行一键重装操作,让您的电脑系统焕然一新。

一:选择适合的U盘
我们需要选择一款适合的U盘来进行重装操作。推荐选择容量大于8GB的高速U盘,这样可以确保系统文件能够完整地存储在U盘中,同时也可以提高重装速度。
二:备份重要数据
在进行系统重装之前,我们需要提前备份重要的个人数据,以免重装过程中数据丢失。可以使用外部硬盘、云存储或者另一台电脑进行备份,确保数据的安全。
三:下载系统镜像文件
接下来,我们需要从官方网站或者可信赖的第三方平台下载电脑系统镜像文件。根据自己电脑的品牌和型号选择相应的系统版本,并确保文件的完整性和安全性。
四:制作U盘启动盘
使用专业的U盘启动盘制作工具,将下载好的系统镜像文件写入U盘中,制作成U盘启动盘。这样U盘就成为了我们重装系统的利器。
五:设置电脑启动顺序
在重装系统之前,我们需要设置电脑的启动顺序,将U盘设置为首选启动设备。这样在重启电脑时,系统会自动从U盘中启动,进入系统安装界面。

六:进入系统安装界面
重启电脑后,按照U盘启动提示进行相应操作,即可进入系统安装界面。在这个界面上,我们可以选择语言、时区等基本设置,并进入下一步进行系统安装。
七:选择分区和格式化
在系统安装界面中,我们需要选择合适的分区进行系统安装,并对分区进行格式化操作。这样可以确保系统能够被正确地安装并运行。
八:系统文件复制
一旦分区设置和格式化完成,系统安装程序就会自动复制系统文件到指定分区。这个过程可能需要一些时间,耐心等待即可。
九:设置个人偏好
系统文件复制完成后,我们可以根据个人的喜好设置用户名、密码等个人偏好选项。这样在系统安装完成后,我们可以直接使用新的账号登录电脑。
十:等待系统安装完成
在设置个人偏好之后,系统安装程序会继续进行系统的最后配置和安装。这个过程需要一定时间,请耐心等待,避免中途中断操作。
十一:重启电脑,拔出U盘
系统安装完成后,我们需要重启电脑,并在重新启动时及时拔出U盘。这样电脑就会从硬盘中启动系统,而不是再次从U盘中启动。
十二:系统设置与优化
当电脑成功重启后,我们需要对新安装的系统进行相应的设置和优化,如安装必要的驱动程序、更新系统补丁、安装常用软件等,以确保电脑的正常运行。
十三:恢复个人数据
在系统设置和优化完成后,我们可以将之前备份的个人数据恢复到新系统中,让电脑恢复到之前的状态。这样可以保留重要的个人文件和数据。
十四:安装常用软件
在完成系统恢复后,我们可以根据个人需要安装常用的软件程序,如办公软件、音视频播放器、杀毒软件等,以满足个人和工作的需求。
十五:
通过使用U盘进行一键重装电脑系统的操作,我们能够快速解决电脑系统问题,并使电脑焕然一新。不论是遇到系统崩溃还是想要清空电脑重新安装系统,这个方法都能帮助我们轻松搞定。记得做好数据备份,并仔细按照步骤进行操作,相信您能够顺利完成系统重装。祝您的电脑运行更加稳定快捷!
一键重装电脑系统
随着电脑使用时间的增长,系统可能会变得缓慢、出现故障或感染病毒。为了解决这些问题,我们可以使用U盘进行一键重装电脑系统,本文将介绍具体的操作步骤和注意事项。
一、备份重要数据以防丢失
二、下载合适的操作系统镜像文件

三、制作可启动的U盘安装盘
四、准备重装电脑的必备材料
五、设置电脑从U盘启动
六、选择启动项并开始重装系统
七、选择安装方式和分区设置
八、等待系统安装完成
九、设置系统基本信息和用户账户
十、更新系统及驱动程序
十一、安装常用软件和工具
十二、导入备份的数据文件
十三、优化系统设置和调整个性化选项
十四、安装安全软件和防病毒工具
十五、重装系统后的注意事项和维护建议
一:备份重要数据以防丢失
段落1在进行系统重装前,建议用户备份重要的个人数据,例如照片、文档和视频等。这样可以避免在重装系统过程中数据的丢失。
二:下载合适的操作系统镜像文件
段落2在进行一键重装电脑系统之前,我们需要下载适用于自己电脑的操作系统镜像文件。可以从官方网站或可信赖的第三方资源站点下载。
三:制作可启动的U盘安装盘
段落3制作可启动的U盘安装盘是进行一键重装电脑系统的关键步骤。通过使用合适的制作工具,将下载好的操作系统镜像文件写入U盘,并将U盘设置为可启动状态。
四:准备重装电脑的必备材料
段落4在开始重装电脑系统之前,确保你已准备好一台空闲的电脑和一个可用的U盘,同时保持电脑通电状态并连接到互联网。
五:设置电脑从U盘启动
段落5重启电脑后,按照电脑品牌不同,进入BIOS设置界面(通常按下F2或DEL键),在启动选项中将U盘设置为第一启动项,并保存更改。
六:选择启动项并开始重装系统
段落6重启电脑后,会显示一个启动菜单,选择从U盘启动的选项,并按照屏幕上的指示操作,即可开始一键重装电脑系统。
七:选择安装方式和分区设置
段落7在进行系统重装之前,需要选择合适的安装方式和分区设置。通常情况下,选择默认安装选项即可,不过如果你需要自定义设置,也可以根据自己的需求进行调整。
八:等待系统安装完成
段落8一键重装电脑系统过程中,需要耐心等待系统的安装。这个过程可能需要花费一些时间,取决于你的电脑配置和操作系统的大小。
九:设置系统基本信息和用户账户
段落9当系统安装完成后,需要进行一些基本设置,例如选择语言、时区等,并创建一个新的用户账户和密码,确保电脑的安全性。
十:更新系统及驱动程序
段落10重装完系统后,为了保证电脑的正常运行,需要进行系统更新以及安装最新的驱动程序。通过连接到互联网,可以使用系统提供的更新功能和驱动程序下载网站进行更新。
十一:安装常用软件和工具
段落11在进行重装电脑系统后,需要安装一些常用的软件和工具,例如浏览器、办公套件、多媒体播放器等,以满足个人使用需求。
十二:导入备份的数据文件
段落12在完成系统安装和常用软件安装后,可以将之前备份的重要数据文件导入到电脑中,确保数据的完整性和可用性。
十三:优化系统设置和调整个性化选项
段落13一键重装电脑系统后,可以根据个人喜好进行一些系统设置的优化,例如调整屏幕分辨率、更换桌面壁纸等,以达到更好的使用体验。
十四:安装安全软件和防病毒工具
段落14为了保护电脑安全,建议在重装完系统后安装一个可靠的安全软件和防病毒工具,定期进行系统扫描和更新以确保电脑免受病毒和恶意软件的侵害。
十五:重装系统后的注意事项和维护建议
段落15重装系统后,需要注意一些常见问题,例如及时备份重要数据、避免随意安装不明来源的软件、定期清理电脑垃圾文件等,以保持电脑的良好状态和性能。
通过使用U盘进行一键重装电脑系统,我们可以轻松快捷地解决电脑系统缓慢、故障或感染病毒等问题。只需按照简单的操作步骤和注意事项,我们就能让电脑焕然一新,重新获得流畅和高效的使用体验。记得在进行操作前备份重要数据,并在重装后进行系统更新和安全设置,以确保电脑的稳定和安全。
版权声明:本文内容由互联网用户自发贡献,该文观点仅代表作者本人。本站仅提供信息存储空间服务,不拥有所有权,不承担相关法律责任。如发现本站有涉嫌抄袭侵权/违法违规的内容, 请发送邮件至 3561739510@qq.com 举报,一经查实,本站将立刻删除。
- 上一篇: 电脑无声(排查故障)
- 下一篇: 如何恢复电脑桌面图标的原始样式(简单操作让你的桌面图标回归原貌)
- 站长推荐
-
-

小米手机智能充电保护,让电池更持久(教你如何开启小米手机的智能充电保护功能)
-
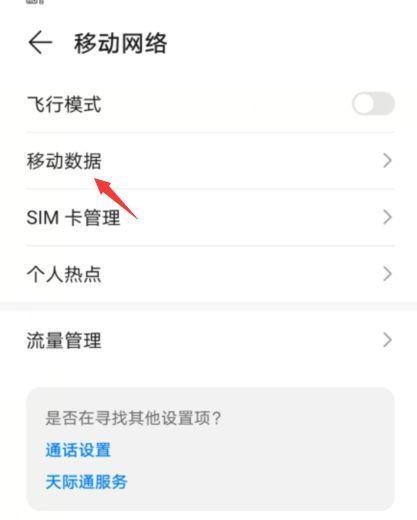
手机移动数据网速慢的解决方法(如何提升手机移动数据网速)
-

如何解除苹果手机的运营商锁(简单教你解锁苹果手机)
-

电视信号源消失了,怎么办(应对电视信号源失联的常见问题和解决方法)
-

四芯网线水晶头接法详解(四芯网线水晶头接法步骤图解与注意事项)
-

解决电脑打印机加了墨水后无法正常工作的问题(墨水添加后打印机故障的排除方法)
-

欧派壁挂炉常见故障及解决方法(为您解决欧派壁挂炉故障问题)
-

解决打印机用户干预问题的有效方法(提高打印机效率)
-

冰箱门不吸的原因及检修方法(探索冰箱门密封问题)
-

苹果13双卡双待功能全解析(苹果13的双卡双待功能让通信更便捷)
-
- 热门tag
- 标签列表
- 友情链接